Creating SSRS Report for Dynamics 365 Online
What is SSRS?
SQL Server Reporting Services (SSRS) is a server-based reporting platform that allows us to create and manage a wide variety of different types of reports and deliver them in a range of formats.
Required Components:
- SQL Server Reporting Service.
- Microsoft Dynamics 365 Report Authoring Extension, and the same can be downloaded from
https://www.microsoft.com/en-us/download/details.aspx?id=50375
Follow the steps below to create and deploy the report in Dynamics 365 Online.
Step 1:
Open Visual Studio → Create new project
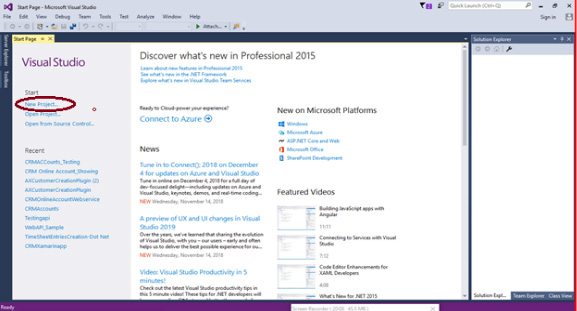
Step 2:
Select Business Intelligence Template → Reporting Services → Report Server Project Wizard → Enter the Project Name and click OK.
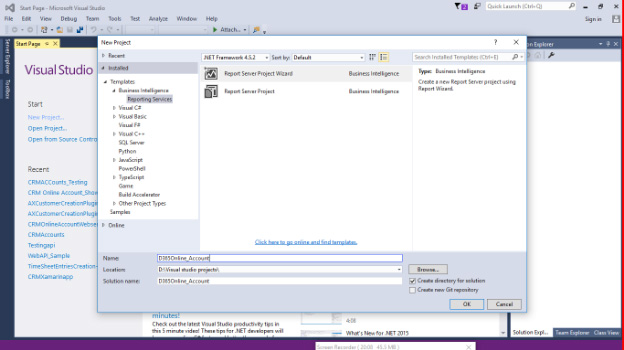
Report Wizard will be shown
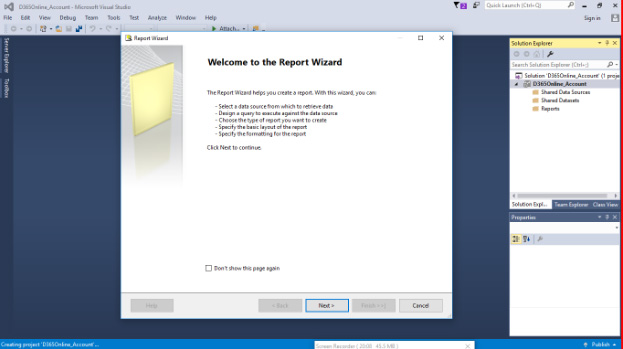
Step 3:
Enter the Data source name, select the Type as “Microsoft Dynamics 365 Fetch” and enter your connection string (Dynamics 365 URL) also enter your logon credentials for Dynamics 365. Then click Next.
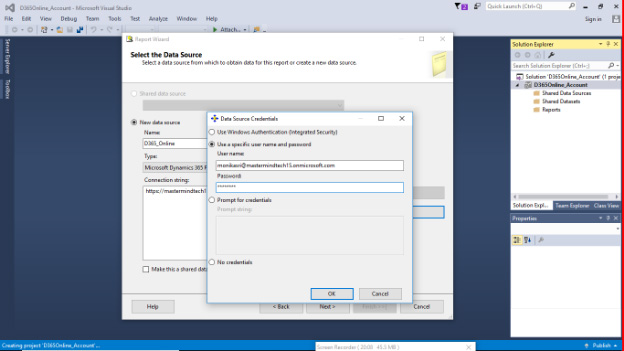
Then the query design page will display. You can get the query from dynamics 365 advance find.
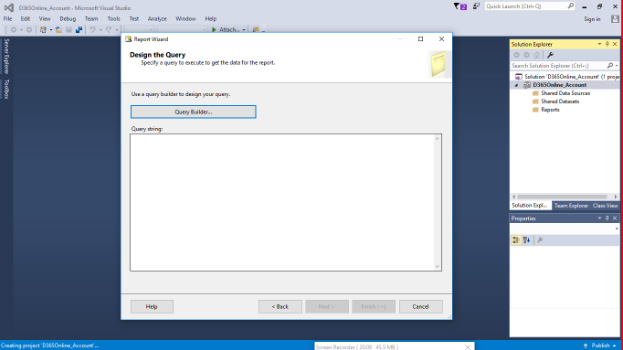
Step 4:
Go to dynamics 365 instance → click Advance Find
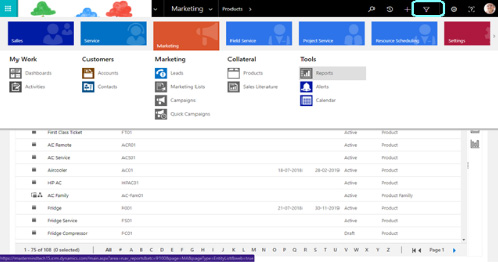
In advance find build a query (for example Retrieve All Accounts information like Name, Account Number, and Address) and execute the query in Advance Find.
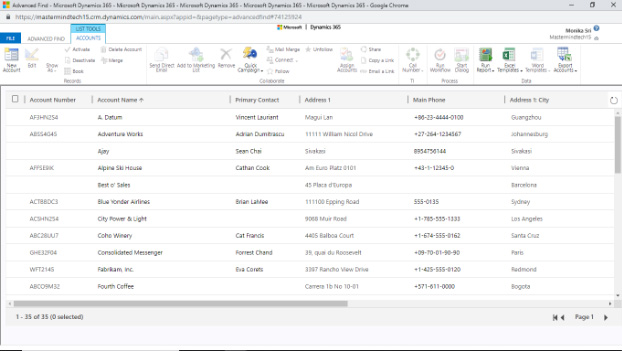
Click Download Fetch XML
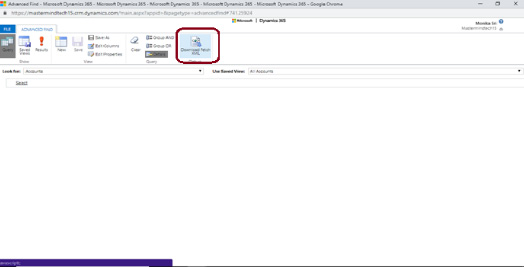
Check the downloaded fetch xml query
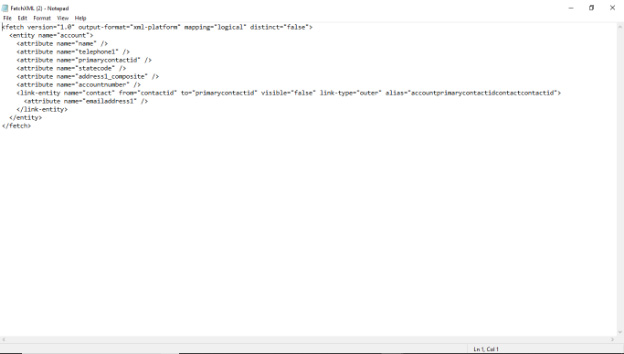
Step 5:
Copy the fetch XML code and paste it in the query string section
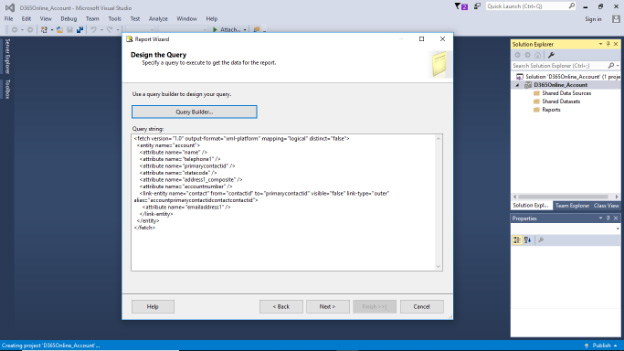
Click Run in Query builder so that you can see the query results from dynamics 365 online.
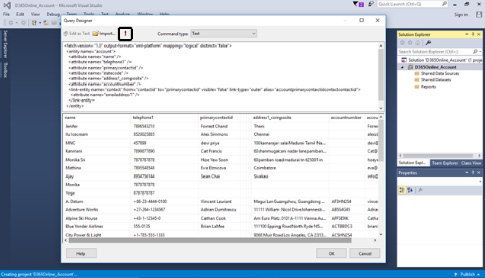
Step 6:
Now you can select the type of your report as Tabular / Matrix, and click Next
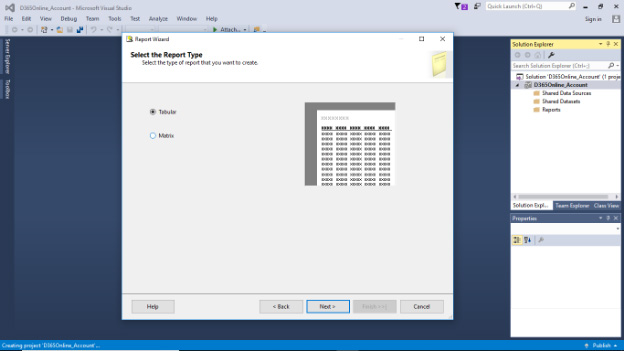
Design the table and click Next
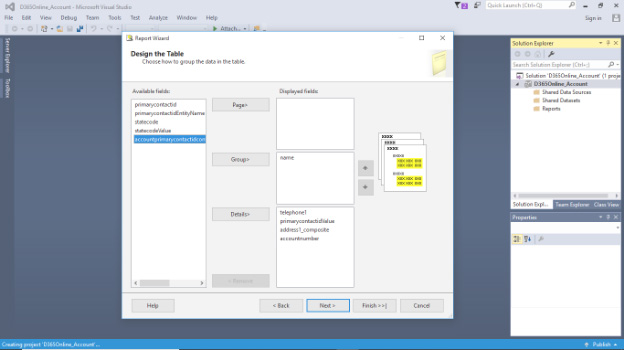
Step 7:
Specify the Report Name and click Finish.
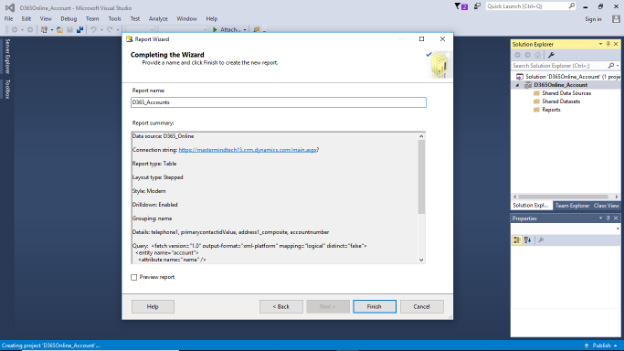
You can edit the table design as per your need, save and build the project.
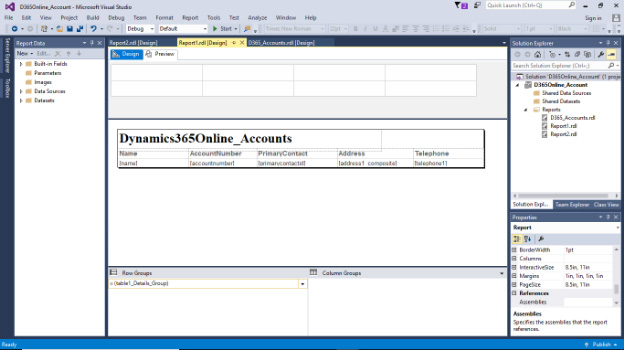
Step 8:
Go to Dynamics 365 Instance. Select Reports
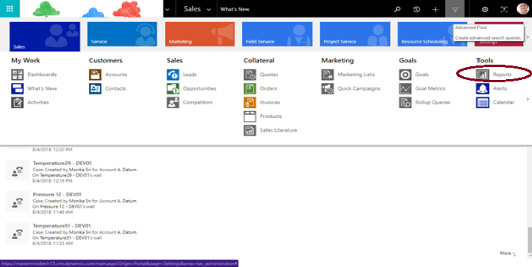
Step 9:
Click New to create new report.
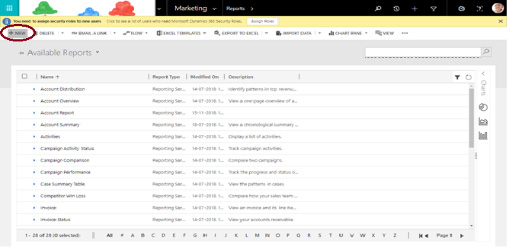
Step 10:
In New Report form select Report type as Existing file, Click Choose File to select the rdl file. Enter Name for this report and select report categories then save the report.
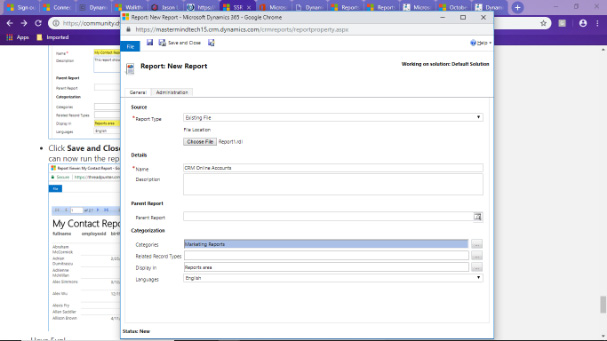
Run Report in Dynamics 365 its looks like below.
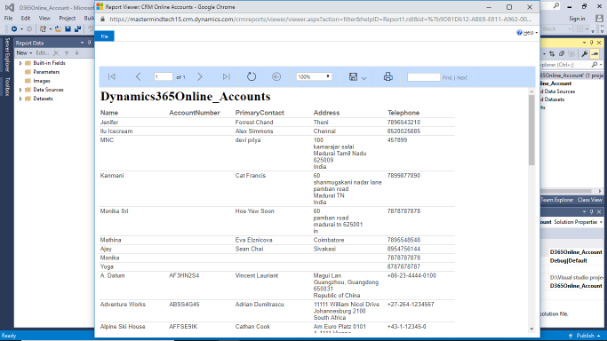
 This article was written by Yogeswari KJ
This article was written by Yogeswari KJ


