Integrating POP3/SMTP with Dynamics 365
How to integrate POP3/SMTP with Dynamics 365?
We can use server-side synchronization to synchronize Dynamics 365 with Gmail, Outlook, Yahoo, and other POP3 email servers.
POP3 – Sync yahoo incoming email with dynamics 365 email activities.
SMTP – Send email from dynamics 365.
Note, however, that you can’t synchronize appointments, contacts, and tasks with POP3 email servers.
Follow these steps to integrate Dynamics 365 to POP3/SMTP Servers.
Step 1
Yahoo Account
First Enable Less Secure Apps in your yahoo account.
- Select your profile -> click Account Info -> Account Security
- Allow apps that use less secure sign-in to Yes

Gmail Account
In Gmail to permit external access to the mailbox using POP3 protocol.
Click Settings > Forwarding and POP/IMAP tab.
In the “POP3 Download” section, select Enable POP for all mail (If you don’t want emails prior to now to be synced, then select Enable POP for mail that arrive from now on).
In When message is access with POP drop down list select archive Gmail’s copy and click Save Changes.
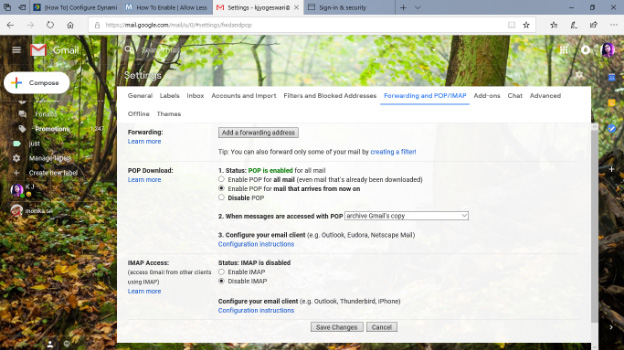
Enable Less secure Apps in your Gmail account.
Login into Gmail -> Select My Account in your Gmail profile -> Sign-in & Security -> Apps with Account Access -> Allow Less Secure apps to On
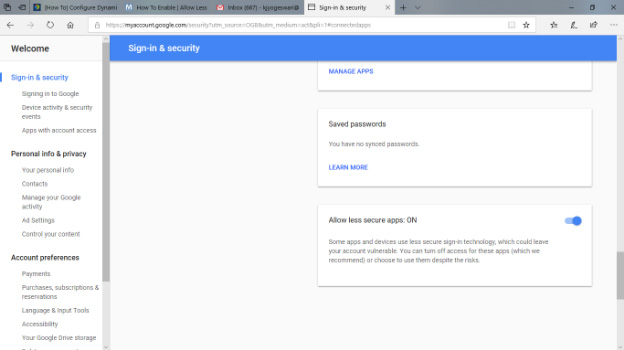
Hotmail Account
Login to your Hotmail account -> View all outlook settings -> Sync Email ->Enable POP to YES
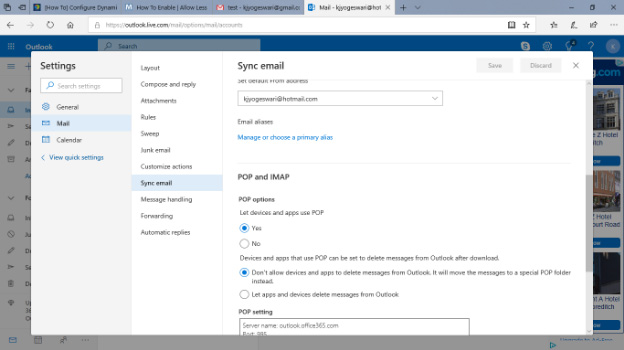
Step 2
Go to Dynamics 365 instance →Settings → Email Configuration → Email Server Profiles → Click New Button → POP3/SMTP Server
In dynamics 365 instance Microsoft Exchange Online profile is created by defaults. So, we must create a new profile to configure POP3/SMTP servers (Yahoo, Gmail, and Hotmail) account with Dynamics 365.
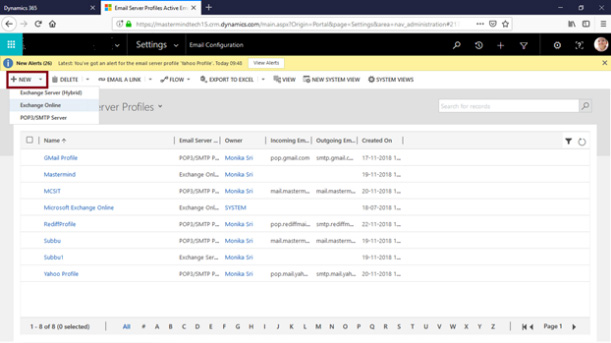
Step 3
– Enter name of your profile.
– Enter incoming and out coming server location for your POP3/SMTP servers
Yahoo
- Incoming Server Location : pop.mail.yahoo.com
- Out coming Server Location : smtp.mail.yahoo.com
Gmail
- Incoming Server Location : pop.gmail.com
- Out coming Server Location : smtp.gmail.com
Hotmail
- Incoming Server Location : pop3.live.com
- Out coming Server Location : smtp.live.com
– In credentials section select Authentication type as Credentials Specified by a User or Queue
– Select same settings for Outgoing its set to YES
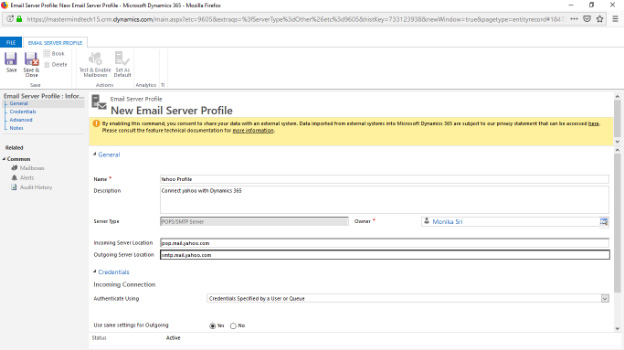
Step 4
Click Advance tab and enter the incoming and out coming port for your POP3/SMTP servers
Yahoo
- Incoming Port : 995
- Out coming Port : 587
Gmail
- Incoming Port : 995
- Out coming Port : 587
Hotmail
- Incoming Port : 995
- Out coming Port : 587
– Click Save & Close
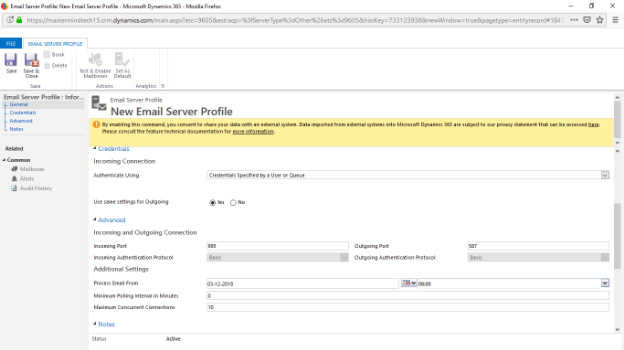
Step 5
Settings → Email Configuration → Email Configuration Settings
In Default Microsoft dynamics 365 process the email using Email Router. We are configuring email with Server-side synchronization. So, select Server-Side Synchronization as process method
- Select server profile as newly created server profile (Ex: Yahoo profile, Gmail profile)
- Incoming Email: Server-Side Synchronization or Email Router
- Out coming Email: Server-Side Synchronization or Email Router
- Click Ok to save the configuration.
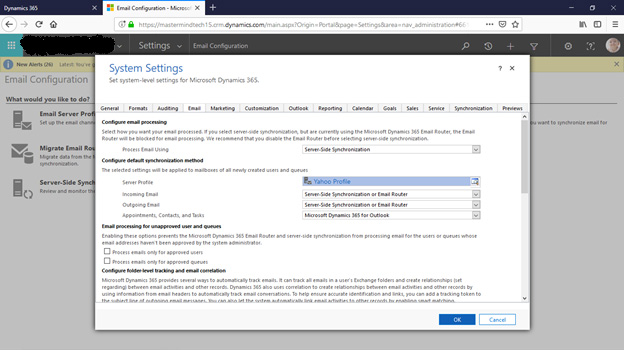
Step 6
Go to Settings → Email Configuration → Select mailbox to do configuration
- Select Allow to Use Credentials for Email Processing to YES
- Enter your User Name of your account (Ex: xyz@yahoo.com , xyz@gmail.com )
- Enter password of your account.
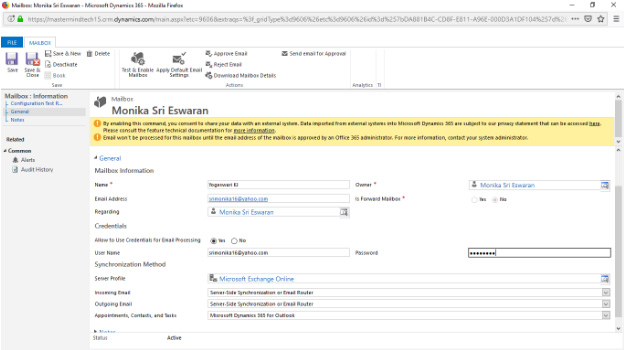
Step 7
In Synchronization Method section change the following settings
- Select your newly server profile(Ex: Yahoo profile, Gmail profile) in Server Profile Lookup
- Incoming Email : Server-Side Synchronization or Email Router
- Out coming Email : Server-Side Synchronization or Email Router
- Click Save.
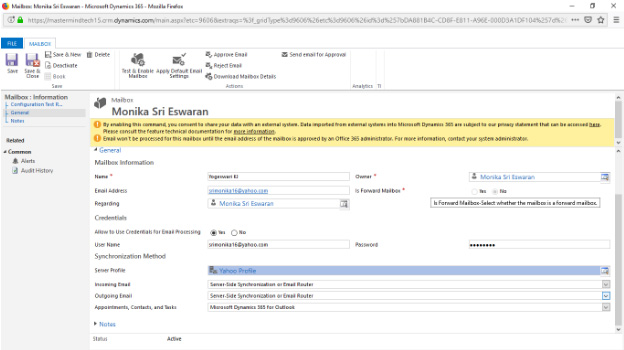
Step 8
- Click Approve Email Button in ribbon.
- Then click Test & Enable Mailbox, and in the popup window uncheck the check box [if it is checked] and click Ok.
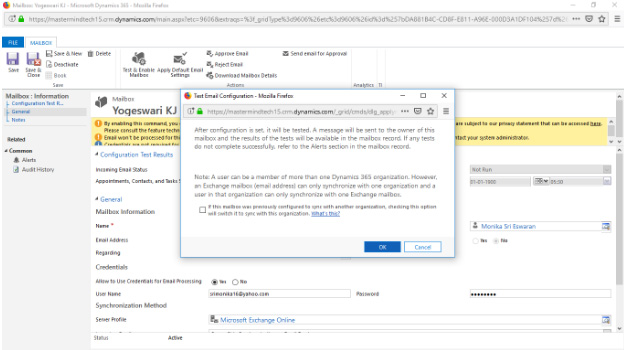
Then the email processing its start. It takes few minutes to validate the configuration. Few minutes later Incoming and Out coming Email Status is change to Success.
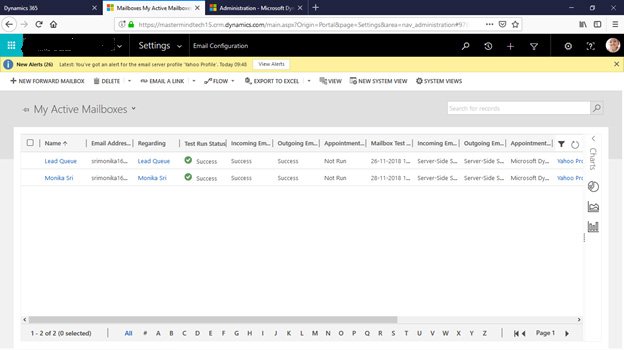
 This article was written by Yogeswari KJ
This article was written by Yogeswari KJ


